Media, foto's en andere zaken |
|
Nog meer items projecteren
Vanuit de playlist kunnen naast de liederen, agenda en de al genoemde items als PowerPoints en Bijbelteksten, nog een aantal zaken worden getoond:
Video's
Het laten horen van audiobestanden
Het afspelen van een lied via Spotify
PDF-documenten
Webpagina's
Notities (via een speciaal scherm tekst op de beamer typen)
Lied of andere tekst uit een tekstbestand
Foto's (los of een presentatie)
Video's (mp4 en vele andere formaten) en audio/muziekbestanden (mp3's e.d.) werken ongeveer identiek qua bediening. Een video- of audiobestand kan worden gestart en gestopt. Daarvoor zijn deze bedieningsknoppen aanwezig. Erg handig is afspeeltijd (links) plus de totaaltijd (rechts) van de video die getoond wordt. Met de slider is de video verder te 'spoelen', de afspeeltijd past zich dan aan:
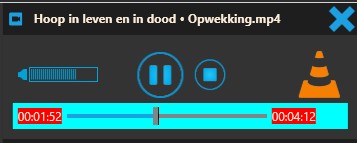
(hier de donkere interface met VLC speler in gebruik)
LET OP: bij gebruik van 3 of 4 kolommen, kan de totaaltijd buiten beeld vallen!)
Het laten horen van audiobestanden
Er zijn twee manieren om een audiobestand te laten horen.
1. een muziekbestand kiezen en plaatsen in de playlist. Hiermee kan elke willekeurig mp3-bestand gekozen worden.
2. koppelen van mp3's aan een lied en afspelen door op ![]() te klikken. Onderstaande afspeler wordt dan getoond bovenin de kolom:
te klikken. Onderstaande afspeler wordt dan getoond bovenin de kolom:
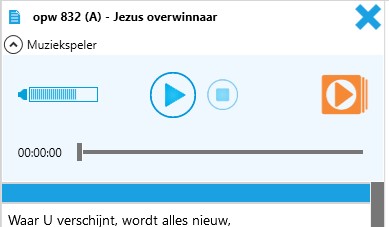
Hiermee is eenvoudig het lied af te spelen. Klik HIER voor hoe een lied aan een mp3-bestand gekoppeld moet worden.
Het laten horen van een lied via Spotify
Eenmalig moet via de instellingen een autorisatie voor Spotify ingesteld te zijn. Klik hier voor de uitleg.
Om een lied via Spotify te laten horen is de voorwaarde:
- instellingen zijn correct gemaakt
- de Spotify speler op de PC of laptop is actief, met hetzelfde account als die in OPS is ingesteld.
Heeft een lied een Spotify versie en is die link binnen OPS beschikbaar, dan is naast de normale 'Muziekspeler' ook de 'Spotify speler' zichtbaar:
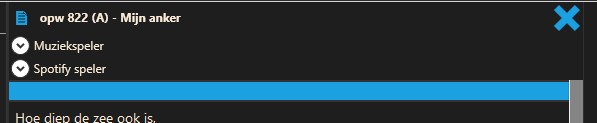
Klik op het (v) icoontje om de speler te openen:
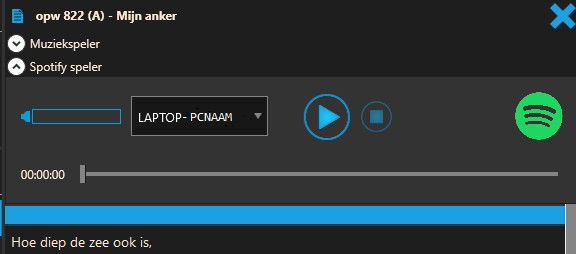
Druk op de afspeelknop om het de muziek te starten.
Desgewenst is het nummer ook op een ander, aan het account gekoppeld apparaat af te spelen. Die zijn te vinden in het middelste vakje, druk op het kleine driehoekje van het uitrolmenu en alle apparaatnamen worden getoond. Maak dan eventueel een keuze.
Het tonen van een PDF document
Een PDF kan als bestand in de playlist worden geplaatst. Bij vertonen wordt het document aangepast aan de breedte van het beamerscherm. Door met de muis in het beamerscherm te klikken, kan met het muiswiel de getoonde pagina op en neer bewogen worden, of naar een volgende pagina gescrolled worden. Er kan een scrollbalk aan de rechter-zijkant van het beamerscherm zichtbaar zijn.
Webpagina's
In de playlist kan een webadres worden geplaatst. Standaard begint OPS daar met 'http:\\' aan, dit hoort tegenwoordig 'https:\\' te zijn, dat mag aangepast worden, of plak het volledig webadres in het veld. Als daarop wordt dubbelgeklikt in de playlist, wordt het item in de liedkolom geplaatst: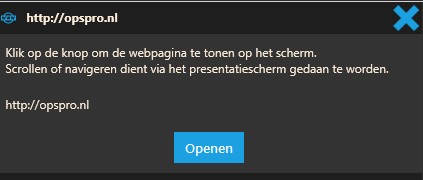
Druk op knop '[ Openen ]' om op de beamer de betreffende webpagina te openen en tonen. Door er met de muis in te klikken kan er op en neer gescrolled worden in de getoonde pagina. Klikken op links kan resulteren in het openen van een nieuwe venster, dat buiten de beamer kan vallen. Het verdient aanbeveling dat soort zaken vooraf uit te proberen.
Notities
Hiervoor moet een tekstbestand geopend worden als u dit vanuit de playlist wilt openen. In dit (Kladblok) bestand kan alvast een tekst gemaakt zijn. Ook een leeg bestand is mogelijk. Maak in de map OPS\TextFiles een nieuw kladblok bestand aan en sla dit meteen op met de naam 'leeg.txt'. Dit bestand kan nu als leeg bestand gebruikt worden bij de bestandsselectie.
Dubbelklik op dit item in de playlist of sleep het naar een kolom: meteen wordt het scherm geopend met op de beamer de gekozen instellingen.
Een andere mogelijkheid om direct het Notitiescherm te presenteren is om in het lint (tab HOME) op de knop Notitiescherm te drukken (of functietoets F8):
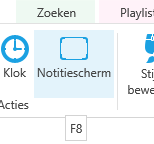
In het lint staan in beide gevallen een aantal mogelijkheden:

Lied of andere tekst uit een tekstbestand
Dit is een tekstbestand waar een tekst (lied of anders) zodanig is opgemaakt dat het goed is te projecteren. Alle speciale codes (zie hier) kunnen in deze tekstbestanden gebruikt worden. Dat kan bijvoorbeeld handig zijn voor een nieuw (eigen) lied dat nog niet in de database is opgenomen.
Let op dat de regels in het tekstbestand niet te lang zijn. Ongeveer 100 tekens op een regel worden nog goed verwerkt. Dit hangt ook af van het lettertype en de grootte die bij de gebruikte stijl is ingesteld. (Te lange regels kunnen problemen in OPS Presenter veroorzaken.)
Foto's (los of een presentatie)
Een losse foto is eenvoudig vanuit Windows Verkenner in de playlist te slepen. Dat is verreweg de eenvoudigste manier.
Om een presentatie te maken: klik in het lint op 'Foto's' en onderstaand scherm opent:
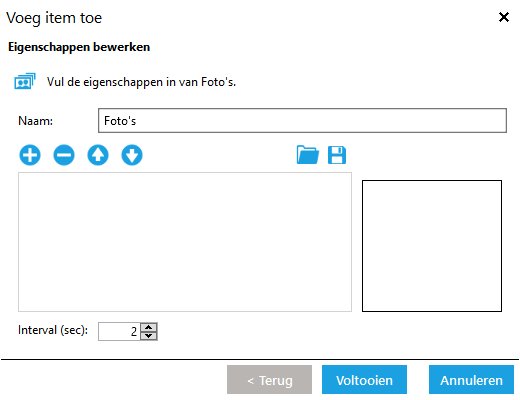
Geef de presentatie een naam,
Kies dan met de plus knop (+) de foto's uit uw eigen fotomappen. Er mogen meerdere foto's tegelijk worden geselecteerd.
Door een regel in de selectie aan te klikken wordt een miniatuur getoond:
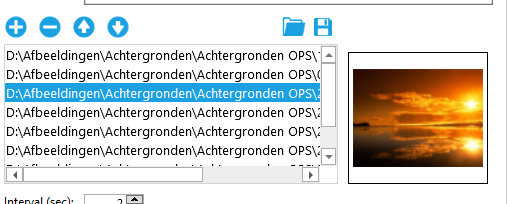
Met de min knop (-) kan een afbeelding uit de lijst worden gehaald.
De volgorde kan aangepast worden met de knoppen omhoog en omlaag (of slepen).
Geef onderin de tijdsinterval aan. Dit zijn het aantal seconden dat de afbeelding getoond zal worden.
Sla de presentatie eerst op met de blauwe knop met het diskette symbool en klik op 'Voltooien'
Als de presentatie geladen is, worden de foto's vervaagd in de kolom getoond. Alleen de foto die wordt getoond, zal normaal te zien zijn. De kolom scrollt automatisch mee.
