Opties - Stijlen bewerken |
|
Opties - Stijlen bewerken
Stap 3:
Aanpassen van de indeling, lettertypen, groottes en kleuren
Indeling van het scherm
Positie tekst en de info-tekst:
Klik in het venster op tabblad 'Indeling'
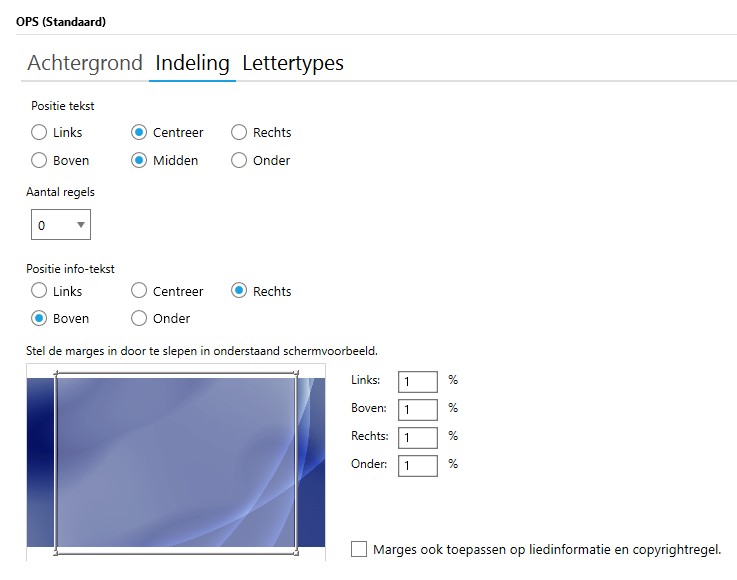
Het schermvoorbeeld is hier slechts een indicatie, u kunt er dus niet op vertrouwen dat het exact zo wordt weergegeven. Test dit dus altijd uit met de beamer.
'Aantal regels' is een optie om, net als bij de Presentatie instellingen (zie Menu 'Extra instellingen') het aantal regels op het scherm te beperken.
Maakt u gebruik van Extra Beeldschermen, dan is het ook mogelijk om de stijlen per scherm te laten verschillen in het aantal regels. Een voorbeeld: op de beamer wordt hele hele couplet getoond, op een 'derde scherm' alleen een ondertiteling, die weer in een video-stream gebruikt wordt. De instelling daarvoor is dat op de beamer een standaard stijl wordt gebruikt en op het 'derde scherm' een 'ondertitel stijl'. Zie ook hierna.
Een handige optie is om een speciale instelling voor ondertiteling te maken. Zie hieronder een voorbeeld en het resultaat in een YouTube video:
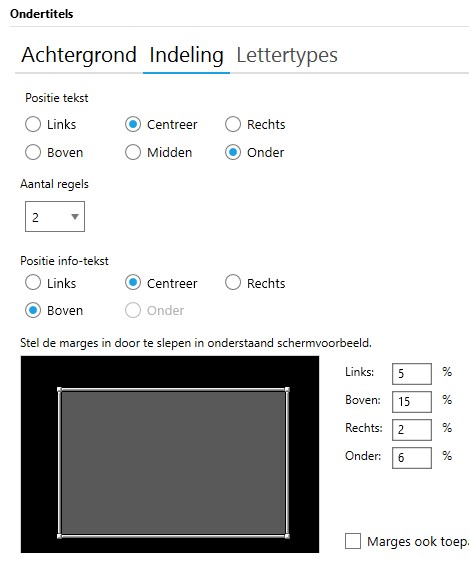
Bij deze instelling zijn de info-tekst en copyrights doorschijnend gemaakt, zodat die niet worden getoond:
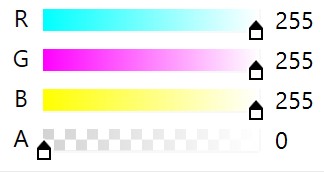
Zie hieronder een voorbeeld en het resultaat in een YouTube video:

(afbeelding met toestemming van kerk en personage)
Bij 'Positie tekst' wordt ingesteld waar de tekst op het scherm komt te staan. Hierboven is dat gecentreerd op het scherm. Zie ook hier.
Bij 'Positie info-tekst': dat is de tekst met de lied info, zoals nummer, Titel e.d.
Copyrights worden altijd onderaan vanaf links getoond, dat is niet instelbaar.
Onderstaand voorbeeld toont de tekst niet over bijvoorbeeld een kruis op de afbeelding. Test dat altijd uit op de beamer, want de te verslepen marges komen niet precies met de werkelijkheid overeen:
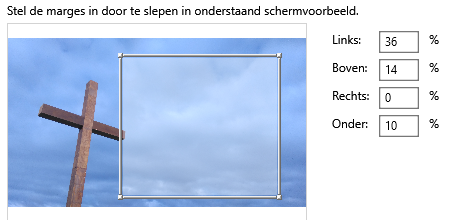
Om de ingestelde marges ook op copyrights en liedinfo van toepassing te laten zijn moet een vinkje gezet worden bij:

Lettertypen en alles wat daarbij hoort:
Klik op tabblad 'Lettertypes':
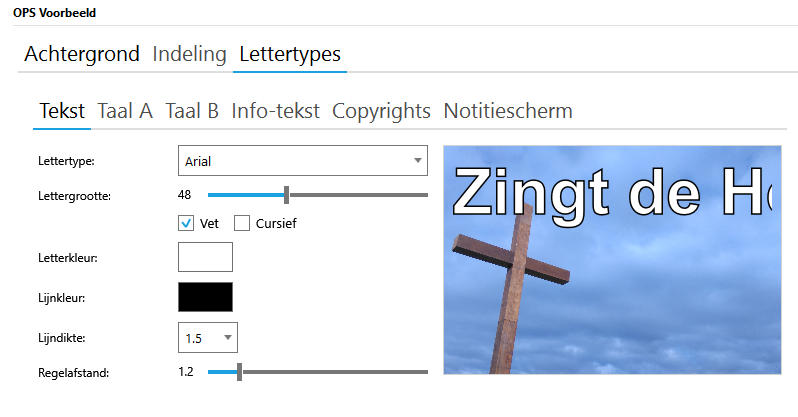
Zichtbaar zijn extra tab-bladen voor het instellen van de tekst op het scherm.
Tekst |
de tekst zoals die bij een lied op het scherm verschijnt. |
Taal A |
de tekst die bij een tweetalig/tweestemmig lied als eerste taal getoond wordt. De voorkeur is om die gelijk te maken aan Tekst instellingen. |
Taal B |
de tekst die als tweede taal onder de eerste getoond wordt. OPS doet dat om en om. Deze instelling mag qua kleur, grootte afwijken van Taal A. Ook mag Cursief gebruikt worden. |
Info-tekst |
de opmaak van de lied informatie regel. Hierin staan bijvoorbeeld het liednummer, de titel e.d. De instelling van wat er op de regel staat wordt ingesteld in de Extra instellingen. |
Copyright |
de opmaak van de copyrights-regel. Kies hiervoor bij lettergrootte een kleine waarde. |
Notitiescherm |
naast de instellingen voor de tekst, wordt hier ook de achtergrondkleur van het notitiescherm ingesteld. |
In alle gevallen werkt de instelling voor de tekst op dezelfde manier, met de volgende verschillen:
Regelafstand kan alleen bij Tekst worden ingesteld. Bij het Notitiescherm kan geen lijn om de letters geplaatst worden (outline).
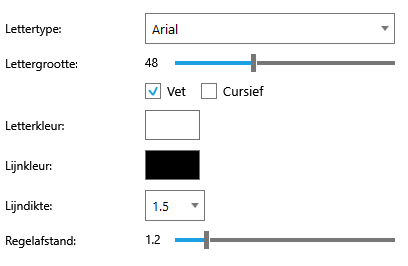
Met de schuifregelaar 'Lettergrootte' wordt de grootte van de tekst op het scherm bepaald. Test dit altijd uit en probeer dit met liederen met korte en lange regels en korte en lange coupletten.
Alleen bij Tekst kan de schuifregelaar 'Regelafstand' gebruikt worden. TIP: de hier getoonde regelafstand van 1,2 is een goede instelling.
Verder kunnen de kleuren van de letters en omlijning van de letters ingesteld worden. De kleurenkiezer is eerder uitgelegd bij Stap 2.
Als deze stijl als Standaard ingesteld moet worden, druk dan op de knop bovenaan 'Stel als Standaard in'. Voortaan start Presenter dan standaard met deze stijl op:
Zijn alle instellingen klaar, druk dan op de knop 'OK'.
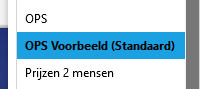
Een stijl kan ook verwijderd worden, dat geldt niet voor de Standaard stijl, er moet dan eerst een andere stijl als Standaard worden ingesteld.
Als op 'Verwijderen' wordt geklikt verschijnt nog een vraag om dit te bevestigen:
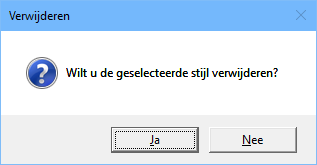
Klik op 'Ja' om te verwijderen of op 'Nee' om de stijl te behouden.
Let wel, weg is weg!
Klik hier voor de inleiding pagina van Stijlen en Extra instellingen.
Terug
Terug naar de Introductie pagina
