Opties - Stijlen |
|
Opties - Stijlen bewerken
Met toepassen van stijlen kan aan een lied een extra dimensie worden toegevoegd. Een toepasselijke achtergrond ondersteunt de tekst.

Eerst enkele tips:
TIP: Gebruik geen achtergronden die lichte en donkere vlakken in het midden bevatten. Bij een licht gekleurd of witte letterkleur wordt de tekst voor veel mensen niet goed leesbaar of zelfs onleesbaar.
Mensen die kleurenblind zijn hebben veel aan blauw getinte achtergronden met een gele letter. Een witte letter mag ook, maar zorg voor een duidelijke donkere lijn om de letters heen (outline).
Wees creatief, door op de uitlijning van de tekst te letten (links of gecentreerd, soms kan zelfs vanaf rechts). Ook het tekstdeel op het scherm kan begrensd worden. Speel daar eens mee.
Bedenk ook een systeem van naamgeving van de stijlen, waardoor ze snel op te zoeken zijn.
TIP over de schaling (vergroting) van het beeldscherm: In de Windows instellingen kunnen de beeldschermen geschaald worden. Schaling houdt in dat o.a. de letters groter worden weergegeven om de leesbaarheid te vergroten bij hogere resoluties. Dat kan van 100% tot 250% en meer. OPS Presenter zal daar (deels) rekening mee houden. De lettertypes worden echter wel groter als een schaling van meer dan 100% wordt ingesteld in Windows. De regels zullen echter wel netjes door OPS worden afgebroken en doorlopen op de volgende regel. Test wel altijd uit hoe een aangemaakte stijl er uitziet bij projectie. Afhankelijk van de apparatuur, kan dat mogelijk per scherm worden ingesteld. Probeer altijd de instellingen uit, mochten er problemen zijn met afbreken van regels of dat die van het scherm lijken te lopen, zet dan de schaling van alle schermen op 100%.
Stijlen bewerken
Zodra op de knop 'Stijlen bewerken' wordt gedrukt opent het scherm Stijlen bewerken:
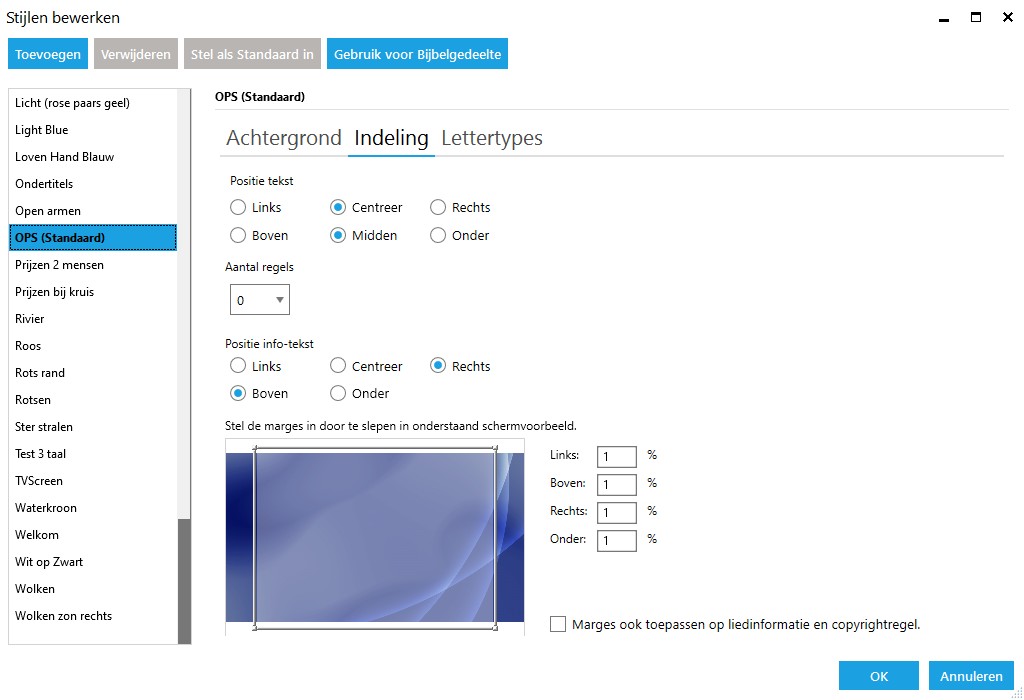
(voorbeeld van een scherm, waarin al een aantal stijlen is gedefinieerd)
Bovenstaand scherm toont altijd als eerste de standaard ingestelde stijl.
Met de knoppen bovenaan kunnen stijlen worden toegevoegd, verwijderd en als standaard worden ingesteld. Een standaardstijl (via knop 'Stel als standaard in') zal als stijl worden geplaatst bij de schermen bij Beeldschermen. De werkelijk toe te passen stijl moet daar dan ingesteld worden.
In de volgende stappen wordt getoond hoe een nieuwe stijl toe te voegen.
Stap1:
Klik op de knop 'Toevoegen'
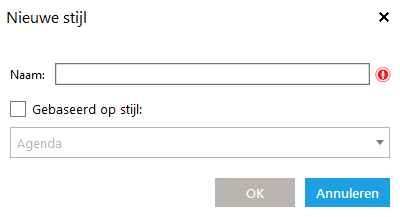
Vul bij naam een toepasselijke naam in, in dit voorbeeld kiezen we voor 'OPS Voorbeeld'.
Meteen is dan te zien dat er gebruik gemaakt kan worden van de instellingen van een al bestaande stijl. Daar kiezen we hier nu voor, maar dat hoeft niet, in dat geval moet alles zelf ingeregeld worden.
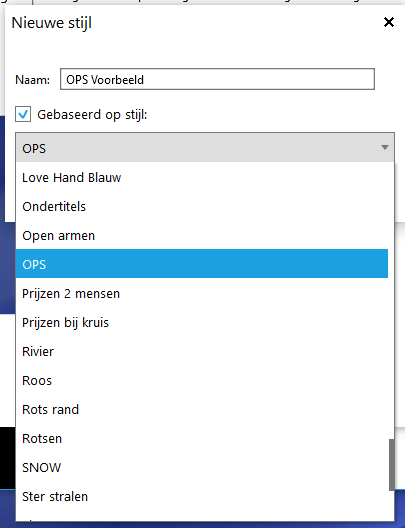
Klik vervolgens op de knop 'OK'.
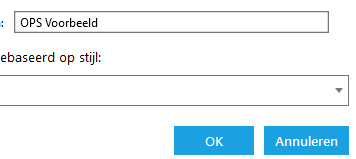
Er lijkt nu niets te zijn gebeurd, maar in de lijst aan de linkerkant van het venster staat onderaan de zojuist toegevoegde stijl:
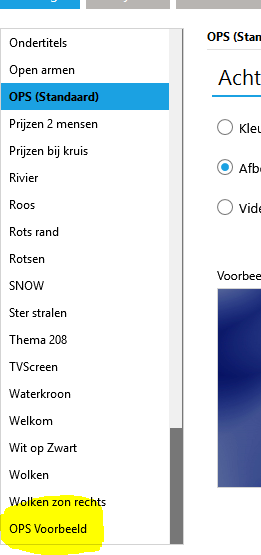
Klik er op en de stijl is actief in het rechterdeel van het venster.
Stap2:
Aanpassen van de achtergrond.
Als achtergrond kan een vaste kleur, een afbeelding of een videoclip (loop) worden gekozen.
We kiezen eerst voor Kleur:
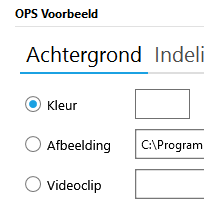
Om de kleur aan te passen moet in het rechthoekige vlak worden geklikt (in feite geeft dat de kleur van de achtergrond aan).
Vervolgens verschijnt het volgende kleurenkiezer venster:
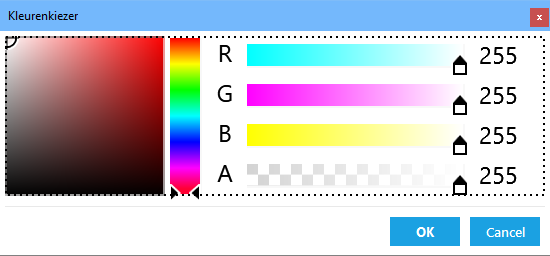
Door in het vierkant links met de muis het cirkeltje te slepen kan de tint van de kleur worden ingesteld. Met de verticale regenboogbalk ernaast wordt de eigenlijke kleur gekozen door de twee driehoekjes omhoog en omlaag te slepen.
Bij het verslepen veranderen ook de getallen rechts. Indien bekend is wat de waardes RGB moeten zijn, kunnen die ook meteen ingevuld worden. Klik dan eenmaal op een getal en het kan gewijzigd worden.
De 'A' geeft de transparantie van de kleur aan. Dit heeft voor een achtergrond geen waarde, maar wel als de letters van een kleur worden voorzien. Probeer maar uit, er kan niets gebeuren. Met waarde 0 is de kleur niet meer zichtbaar, met 255 is de kleur niet meer transparant (ondoorzichtig).
Druk op 'OK' wanneer de juiste kleur is ingesteld:
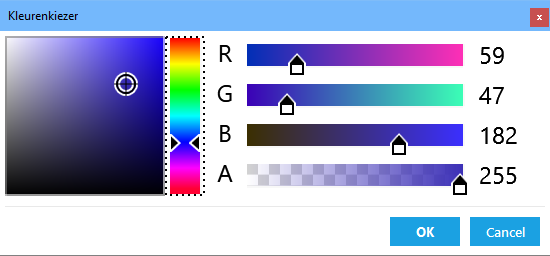
De ingestelde kleur is hier een blauwtint, te zien aan het voorbeeld in het grote venster:
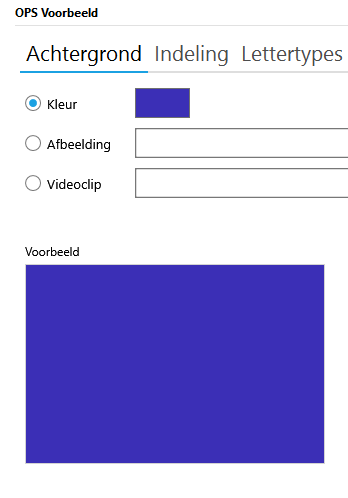
Vervolgens plaatsen we een afbeelding als achtergrond. Let wel, de kleurinstelling blijft bewaard, maar wordt op het scherm vervangen door de gekozen afbeelding:

Druk op de knop 'Bladeren' om een geschikte afbeelding te kiezen. Een standaard venster om een bestand te kiezen wordt getoond, gepositioneerd op de map waar de afbeeldingen staan (Zie Extra instellingen).
Kies een afbeelding:
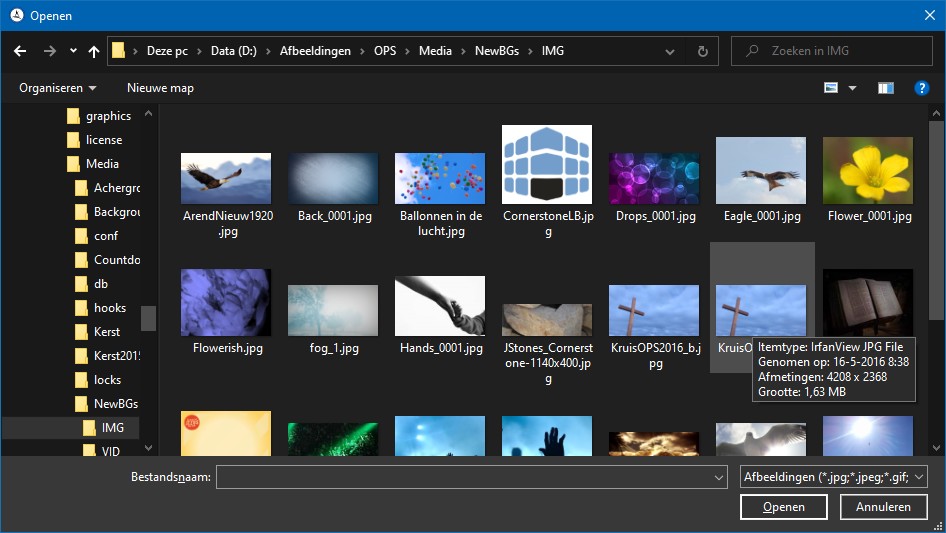
Klik op 'Openen' om het bestand te kiezen.
Meteen is dat zichtbaar in het voorbeeld:
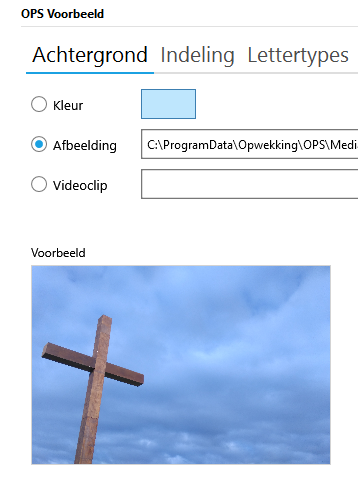
Het kiezen van een Videoclip gaat op dezelfde wijze als het kiezen van een achtergrond afbeelding, maar nu wordt een videobestand gekozen. OPS herkent vele video extensies en kan die afspelen:
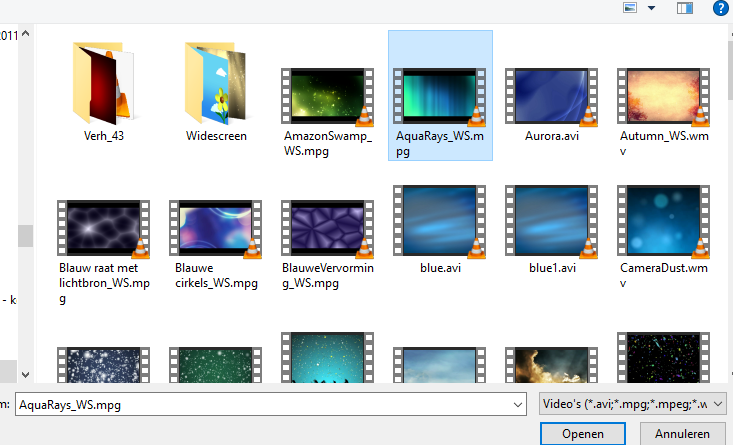
Opmerking: mocht een videoachtergrond niet werken, dus niet zichtbaar geprojecteerd worden als achtergrond, dan kan het zijn dat Windows of OPS pro het formaat in het videobestand niet goed herkent.
Dat is als volgt op te lossen:
Eerder bevalen we het K-Lite codecs pakket aan, maar gebleken is dat bij een aantal gebruikers Presenter kon crashen. Gebruik daarvan is geheel voor eigen risico. Zie ook opmerking en oplossing onder het plaatje.
De codecs bieden wat meer formaten, maar kunnen problemen geven. Download via https://codecguide.com/download_k-lite_codec_pack_full.htm en installeer dat met de standaard instellingen. Start daarna OPS op, selecteer de stijl met de bewuste videoclip en het videobestand zal hoogstwaarschijnlijk nu wel getoond worden op de beamer.
Let op dat u op de download pagina één van de servers kiest, en niet een reclame download doet!
Zie ook de opmerking onder de afbeelding.
Voorbeeld: 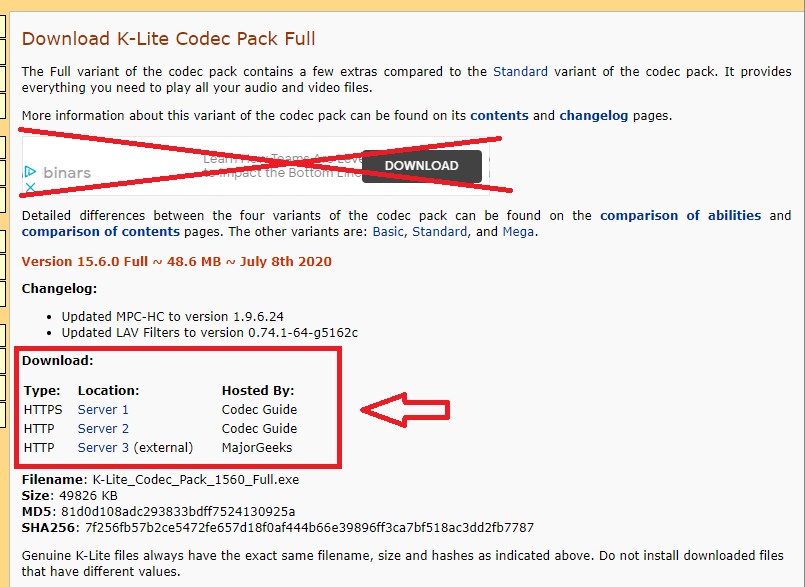
OPMERKING INZAKE K-LITE CODEC PACK: Het kan zijn dat er op de één of andere wijze crashes van OPS ontstaan bij gebruik van deze software. Gebruik deze dus alleen als weergave van een video echt niet mogelijk is. Er zijn wat ervaringen, waardoor na verwijderen van deze software, de crashes verdwenen.
Er is echter een oplossing, omdat het vaak .mpg of .mpeg video's betreft en soms .mov (QuickTime): gratis en voor niks converteren naar een .mp4 bestand via: https://www.adobe.com/express/feature/video/convert/mov-to-mp4
Dit is echt zonder kosten, gewoon steeds naar getoonde link gaan. De mp4 bestanden voldoen daarna aan de volgende norm: codec H264 en extensie is .mp4.
(vervolg achtergrond instellen)
Na het kiezen is in het voorbeeld overigens geen voorbeeld van de video te zien:
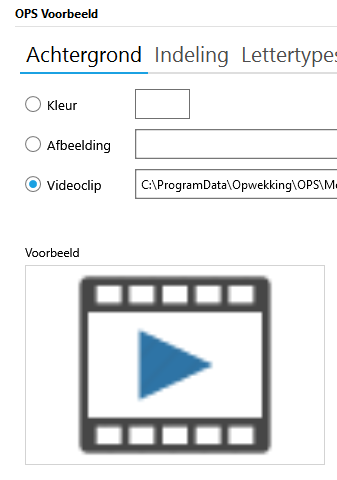
Opmerking over videoachtergronden: in OPS kan, afhankelijk van de hoeveelheid tekst, het beeld wat haperend zijn. Dit is ons bekend. We werken aan een oplossing.
Klik hier voor stap 3: Aanpassen van de indeling, lettertypen, groottes en kleuren
Terug
Terug naar de Introductie pagina
