Extra beeldschermen |
|
Gebruik van de mogelijkheden voor meerdere beeldschermen
OPS Pro biedt de mogelijkheid om extra schermen of beamers aan te sturen. Eerder werd dat 'MultiMonitor' genoemd, maar omdat het geen aparte functie meer is, is het nu 'extra beeldschermen'. Bij elk extra scherm (of beamer) is alleen een vaste stijl in te stellen. Is er slecht 1 scherm (of beamer) aangesloten, lees dit onderdeel dan toch door, een aantal zaken gelden ook voor die situatie.
De mogelijkheid is bijvoorbeeld goed te gebruiken voor één of meerdere schermen ten behoeve van zangers op het podium, en/of voor ondertiteling in een livestream, maar denk ook aan doven / slechthorenden.
Noodzakelijk daarvoor is het gebruik extra hardware (modules of extra videokaarten), waarmee de extra schermen kunnen worden aangestuurd. De computer moet dus wel voorzien zijn van extra video uitgangen (VGA, HDMI, etc.) en die ook kunnen aansturen. Daarvoor zijn diverse mogelijkheden beschikbaar.
TIP: zoek eens met Google op 'DisplayLink usb hdmi module' en dan één die meerdere beeldschermen kan aansturen.
Voorbeelden:



Alle afbeeldingen zijn alleen als voorbeeld bedoeld, merken hebben geen relatie met Opwekking en OPS.
Voorbeeld van een docking-station met twee video uitgangen:


voorbeeld docking station met DVI naar HDMI converter
twee video uitgangen
In de praktijk:
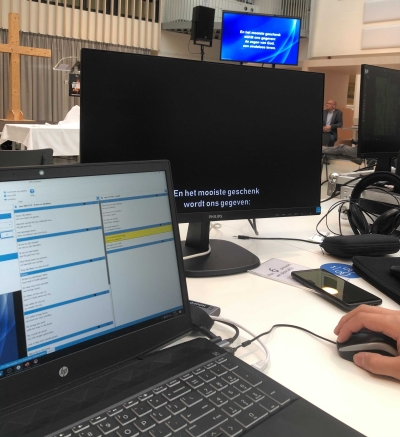 Hiernaast is OPS in gebruik met een lied op de 'beamer' en ondertiteling in de livestream.
Hiernaast is OPS in gebruik met een lied op de 'beamer' en ondertiteling in de livestream.
Wat als er alleen VGA aansluitingen zijn van PC naar beamer?
Wat als ik een pc/laptop met HDMI heb en de beamer is VGA?
Gebruik van meerdere monitoren/beeldschermen
Open 'Extra instellingen' vanuit het lint.
Klik op ‘Beeldschermen’
Let op: als op enig moment een scherm uit de instellingen wordt verwijderd, maar het blijft wel aangesloten, dan zal OPS de eerstvolgende keer bij het starten van OPS het scherm weer als scherm toevoegen.
Is het dan de bedoeling dit scherm NIET te gebruiken, zet dan onderaan het bedieningsscherm het vinkje bij het betreffende scherm uit:
Bovenstaande afbeelding heeft één aangesloten extra scherm als 'projectiescherm' en het andere scherm is dat van de laptop zelf, die in de instellingen 'Laptop' is genoemd, maar elke andere naam gegeven mag worden. Verdere uitleg over dit deel staat hier.
LET OP: bij de 'Selecteer ...' schermen kun je ook nog de NIET actieve schermen kiezen. Kies echter altijd een actief scherm!
In bovenstaand voorbeeld worden er geen ondertitels gebruikt, alleen het scherm dat als Beamer is aangeduid.
Opmerking: wanneer OPS pro voor het eerst is geïnstalleerd, dan zullen alle aangesloten schermen met hun interne naam getoond worden en als 'niet geconfigureerd' worden aangeduid.
Zie deze afbeelding:
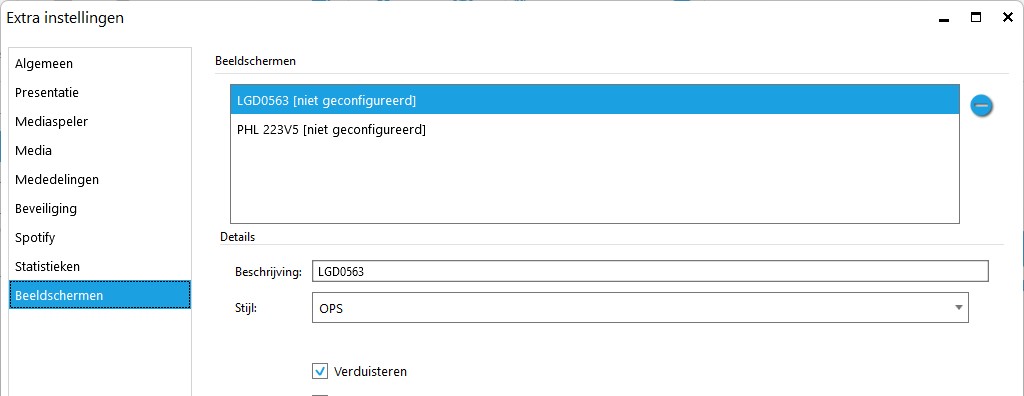
'Monitor verduisteren' zie verderop.
In bovenstaand voorbeeld zijn 2 schermen zichtbaar. Het eerste scherm is meestal het scherm van de laptop of PC, dus waar het OPS bedieningsscherm op zichtbaar is.
Indien op dit scherm geen uitvoer gewenst is (wat de normale instelling is), haal het vinkje weg op het bedieningsscherm:
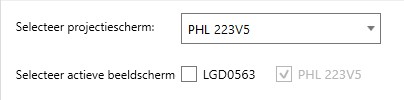
Standaard is het vinkje van het PC/laptopscherm NIET aangevinkt (hier de LGD0563).
Hebben schermen identieke namen, dan moet even uitgezocht worden welk scherm wat is. Geef het daarna bij veld 'Beschrijving' een logische naam.
Onderstaand hebben de schermen logische namen gekregen: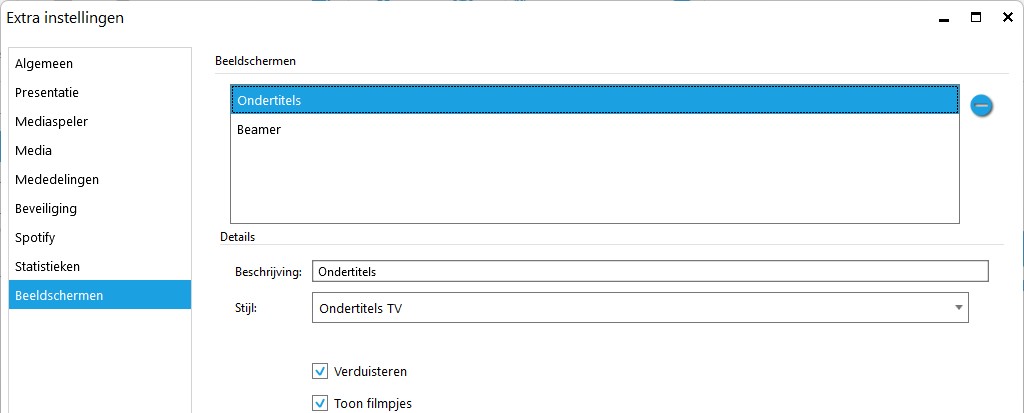
Zie het antwoord bij Veelgestelde vragen op vraag 2 als schermen omgewisseld lijken te zijn. (In principe komt dat vanaf versie 8.6 - 2023 niet meer voor)
Dit wordt onderaan op het bedieningsscherm geregeld:
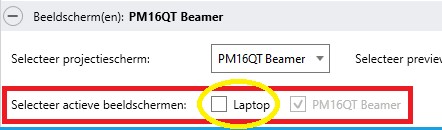
Door eerst het projectiescherm (beamer, dat is het scherm waar ook de liederen MET achtergronden getoond worden) te selecteren, kan vervolgens een keuze worden gemaakt uit de actieve beeldschermen.
Zet vinkjes uit als een scherm NIET gebruikt moet worden.
Let op: OPS toont hier alleen de daadwerkelijk aangesloten schermen, ook al zijn er meerdere geconfigureerd (bij Instellingen worden die aangeduid met 'niet aangesloten')
Bij 'Stijl' staat (bij elk scherm) hier ingevuld de bij Stijlen ingestelde 'Gebruik als standaardstijl'. Hier mag een nu andere stijl gekozen worden. Een andere standaard instellen kan bij Stijlen bewerken.
Hier geldt: wat hier per beeldscherm is ingevuld, is leidend.
'Verduisteren' moet uitgezet worden indien er van green screen gebruik gemaakt wordt, dit voorkomt het ineens zwart worden van het beeld in de live-stream. (TIP!)
De optie ‘Toon filmpjes’ moet bij het hoofdscherm altijd aangezet worden. Bij uit worden video’s NIET getoond. Voor de andere schermen is dit hier te regelen.
TIP: Er is wel een beperking: Bij het tonen van een video op meerdere schermen kan, bij gebruik van de VLC player een galm in het geluid ontstaan, omdat de video's niet perfect gelijk zullen lopen, en bij gebruik van Media speler kan het geluid niet synchroon met het beeld lopen. Het gaat in beide gevallen om een kleine afwijking.
'Toon mededelingen' kan per scherm ingesteld worden of een mededeling wel of niet zichtbaar is, bijvoorbeeld wel op de beamer, maar niet in de live-stream.
'Gebruik stijl van het beeldscherm voor bijbel projectie [ 2 ] regels'
Voor het projectiescherm deze NIET aanvinken. (zie bij Bijbelteksten op meerdere schermen)
Toevoegen schermen:
Er is geen optie om zelf schermen toe te voegen. OPS detecteert elk nieuw aangesloten scherm. Via Extra instellingen - Beeldschermen moet een nieuw scherm ingesteld worden.
Let op: als er een nieuw/ander scherm is aangesloten dat nog nier eerder door OPS is herkend, dan verschijnt onderstaande melding:
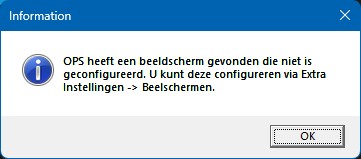
In dat geval moet het scherm nog ingeregeld worden, zoals in de melding aangegeven.
Monitor verduisteren: Dit is een heel handige mogelijkheid bij het gebruik van OPS in combinatie met streamen. Als in de stream ondertitels worden weergegeven via een z.g. 'green screen', dan zal bij gebruik van 'Scherm verduisteren'(F5) ook het scherm van de stream donker worden, wat uiteraard niet de bedoeling is.
Door hier nu het vinkje bij 'Verduisteren' uit te zetten, zal het specifieke scherm niet donker gemaakt worden: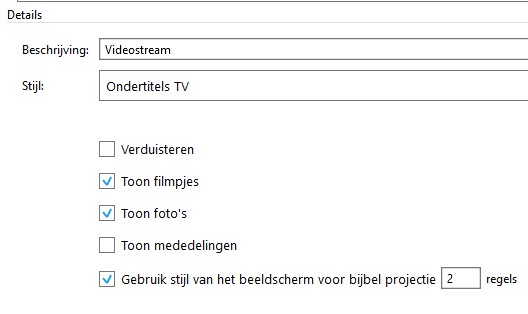
Er staan meerdere AAN en UIT te vinken opties op het scherm:
Verduisteren
UIT: Hiermee kan worden voorkomen dat een scherm verduisterd wordt als op de functietoets F5 / in de kolom op het symbool ![]() gedrukt wordt.
gedrukt wordt.
Toon filmpjes
UIT: Er worden op het bewuste scherm geen video's getoond (wel bij een stijl met video achtergrond, indien van toepassing)
Toon foto's
UIT: Er worden op dit scherm geen foto's van een fotopresentatie getoond.
Toon mededelingen
UIT: Er worden geen mededelingen op het scherm getoond
Gebruik stijl van het beeldscherm voor bijbel projectie [ x ] regels
AAN: als er bijbelteksten getoond worden, zullen deze met de actieve stijl met 2 regels getoond worden.
Voeg, indien de hardware van de pc het toelaat, eventueel nog een scherm toe en pas de instellingen aan om die te gebruiken.
TIP: Deze mogelijkheid ook goed te gebruiken voor ondertitels in een video-stream. Zie hier.
TIP: als een extra hardware module wordt gebruikt van USB naar HDMI om het extra scherm aan te sturen, dan kan het zijn dat Windows ook het geluid via het extra scherm (bijvoorbeeld een TV met HDMI ingang) weergeeft. Dat is een eigenaardigheid van Windows om dat meteen aan te passen. Dit gebeurt ook wel als een ander scherm via HDMI aangesloten wordt. Windows probeert dan het geluid over de HDMI te laten lopen. Het is echter eenvoudig op te lossen:
Klik rechts in de taakbalk met de rechter muistoets op het luidspreker-icoontje. Kies in het submenu voor 'Geluidsinstellingen openen'. Zoek bovenaan het instellingenscherm bij 'Uw uitvoerapparaat kiezen' naar bijvoorbeeld 'Speakers (***) Audio' (voor '***' staat er het type of merk). Kies daar dan voor, hierna komt het geluid weer uit de juiste luidsprekers of uitgang.
TIP: Als is gekozen om video's ook op het extra scherm weer te geven ('Toon filmpjes'), dan kan dat problemen geven met synchroon lopen van beeld en geluid. Soms kan de video ermee stoppen. Zet de optie 'Toon filmpjes' dan uit. Dat heeft te maken met de mogelijkheden van de gebruikte hardware/videokaart in de PC.
TIP: OPS detecteert automatisch als er nieuwe schermen aangesloten worden als OPS Presenter actief is. Zodra een extra scherm (monitor, beamer o.i.d.) wordt aangesloten, zal Presenter dat direct melden. Het scherm is direct bruikbaar. Als er iets aangepast moet worden (achtergrond, aantal regels e.d.) dan kan dat via 'Extra instellingen'- 'Beeldschermen' gedaan worden. Wordt een aangesloten scherm verwijderd, dan zal die NIET uit de instellingen worden verwijderd, dat kan handmatig zoals hiervoor al is beschreven.
Als een scherm dat gedetecteerd wordt NIET voor OPS gebruikt moet worden, kan het vinkje op het bedieningsscherm uitgezet worden:
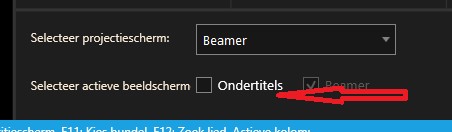
Uitleg van de selectie schermen en preview op het hoofdscherm.

Dit onderdeel van het hoofdscherm is verdeeld in drie delen:
- 'Selecteer projectiescherm:' - hiermee wordt het scherm gekozen waarop de tekst voor de zaal geprojecteerd wordt, meestal is dat de beamer. Alleen aangesloten schermen zijn in de lijst zichtbaar.
- 'Selecteer preview scherm:' - hier kies je één van de aangesloten schermen die je op het preview scherm links, onder de playlist, wil zien. Let op, tijdens het presenteren kan dat niet aangepast worden!
- 'Selecteer actieve beeldschermen: ' - in dit voorbeeld zijn er maar twee (aangesloten) schermen, maar dat kunnen er meer zijn. Plaats een vinkje bij de schermen die gebruikt worden, zet het vinkje uit voor schermen die niet gebruikt worden. Zo is hier 'Laptop' uitgezet, omdat dat het laptopscherm zelf is. Echter is het wel mogelijk om de niet gebruikte schermen te selecteren, opletten dus!.
Voorbeeld met drie aangesloten schermen
Hieronder een voorbeeld met drie aangesloten schermen: Eerste scherm is het bedieningsscherm, de eerste aangesloten uitgang zou een beamer kunnen zijn, de tweede is hier een zwarte achtergrond, speciaal voor een zangteam en het derde scherm laat een green screen zien, dat in een videostream kan worden gebruikt:
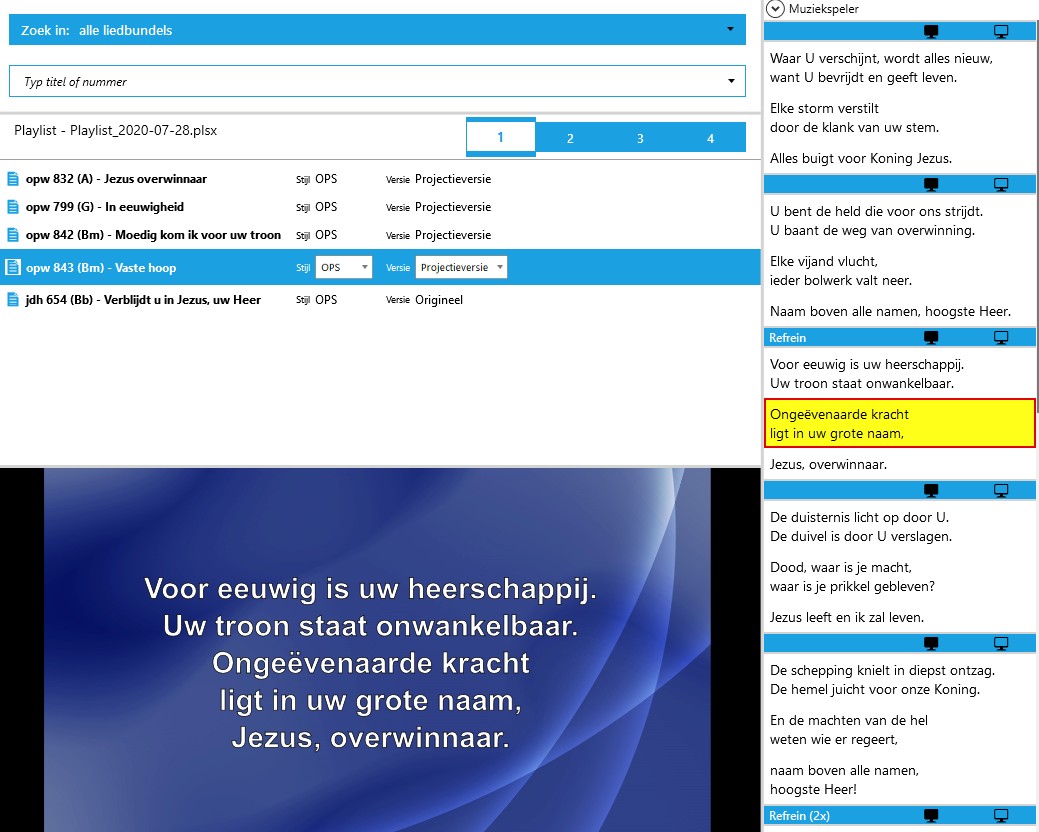
Hierboven een deel van het het bedieningsscherm, bij het lied is te zien dat het refrein is aangeklikt, maar op het voorbeeldscherm staat het complete vers(deel).
Als er voor gekozen is om op verschillende schermen verschillende aantallen regels weer te geven, dan wordt het laagste aantal gebruikt om de tekst in de kolom weer te geven. Er moet dus per kleinste vers-deel doorgeklikt worden.
Hoe dat is in te stellen in de stijlen, zie Aantal regels.
Hieronder de drie andere aangesloten schermen:
BEAMER Zangteam Green screen stream

Hiermee is het duidelijk dat het aansluiten van extra schermen in OPS geen enkel probleem is. Uiteraard op voorwaarde dat de hardware de mogelijkheden biedt.
Zie onze sectie Veelgestelde vragen voor meer uitleg bij problemen. Specifiek voor bovenstaand: vraag 2 en 3.
Voor Bijbelteksten instellen zie hier.
Terug naar Opties - Extra instellingen
