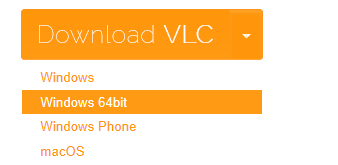Opties - Extra instellingen |
|
Opties - Extra instellingen
Met de Extra instellingen worden de volgende instellingen gemaakt:
Melding tonen bij afsluiten; Kopieën van playlists bewaren voor de statistieken; Automatisch controleren op updates; Licht of donker uiterlijk van de interface; Taal (Nederlands of Engels); Aantal kolommen (liederen). |
|
Aangeven welke informatie op de liedinformatie regel getoond moet worden, Regelinstellingen, Inspringen bij regelafbreken. |
|
Instellingen van de schermen en naar welk(e) scherm(en) de uitvoer gestuurd wordt, inclusief standaard stijl per scherm. |
|
Welke mediaspeler gebruiken: Windows Media Player of VLC Player |
|
alle locaties van de bestanden die OPS gebruikt. Een aantal is vooraf gevuld, maar deze mogen gewijzigd worden. |
|
Vastleggen van vaste mededelingen die vaker gebruikt worden. |
|
een beveiliging, wachtwoord, instellen (of verwijderen) waarmee het zonder meer aanpassen van de instellingen beveiligd wordt. |
|
apart scherm om het gebruik van Spotify door OPS te autoriseren. |
WAARSCHUWING: Het instellingenbestand kan buiten OPS om worden gewijzigd, maar we raden dat niet aan en is ook niet de bedoeling. Wordt het bestand per abuis verwijderd, dan zal OPS een nieuw, standaard instellingenbestand aanmaken en moeten alle instellingen opnieuw worden ingeregeld. Er is een apart bestand dat de beeldscherminstellingen bewaard, dat ook niet zelf aanpassen!
Het venster Extra instellingen:
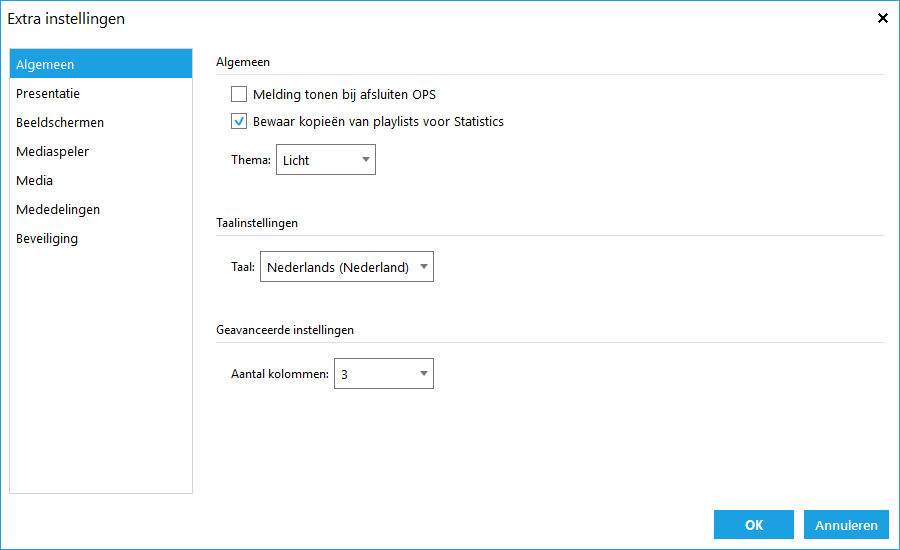
Algemeen
'Melding tonen bij afsluiten OPS': dit is een handige optie om te voorkomen dat het programma meteen afsluit als er per ongeluk op de [X] rechtsboven wordt geklikt.
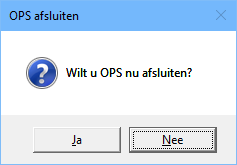
De standaard knop is Nee, dus met ENTER blijft OPS draaien.
'Bewaar kopieën van playlists voor Statistics': als dit aangevinkt staat, dan bewaart OPS kopieën van alle playlists in een aparte map, waar met behulp van het programma Statistics overzichten van gemaakt kunnen worden.
Voor uitleg van de Statistiek functie: klik hier.
'Thema': dit is een handige optie om de OPS programma's van een donkere interface (Thema) te voorzien. Het thema wordt toegepast in Presenter en Producer.
Het donkere thema is goed te gebruiken in ruimtes waar het witte licht van het computerscherm kan storen:
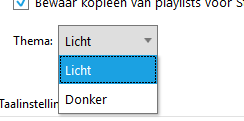
Na wijziging van deze instelling moet Presenter afgesloten en opnieuw gestart worden:
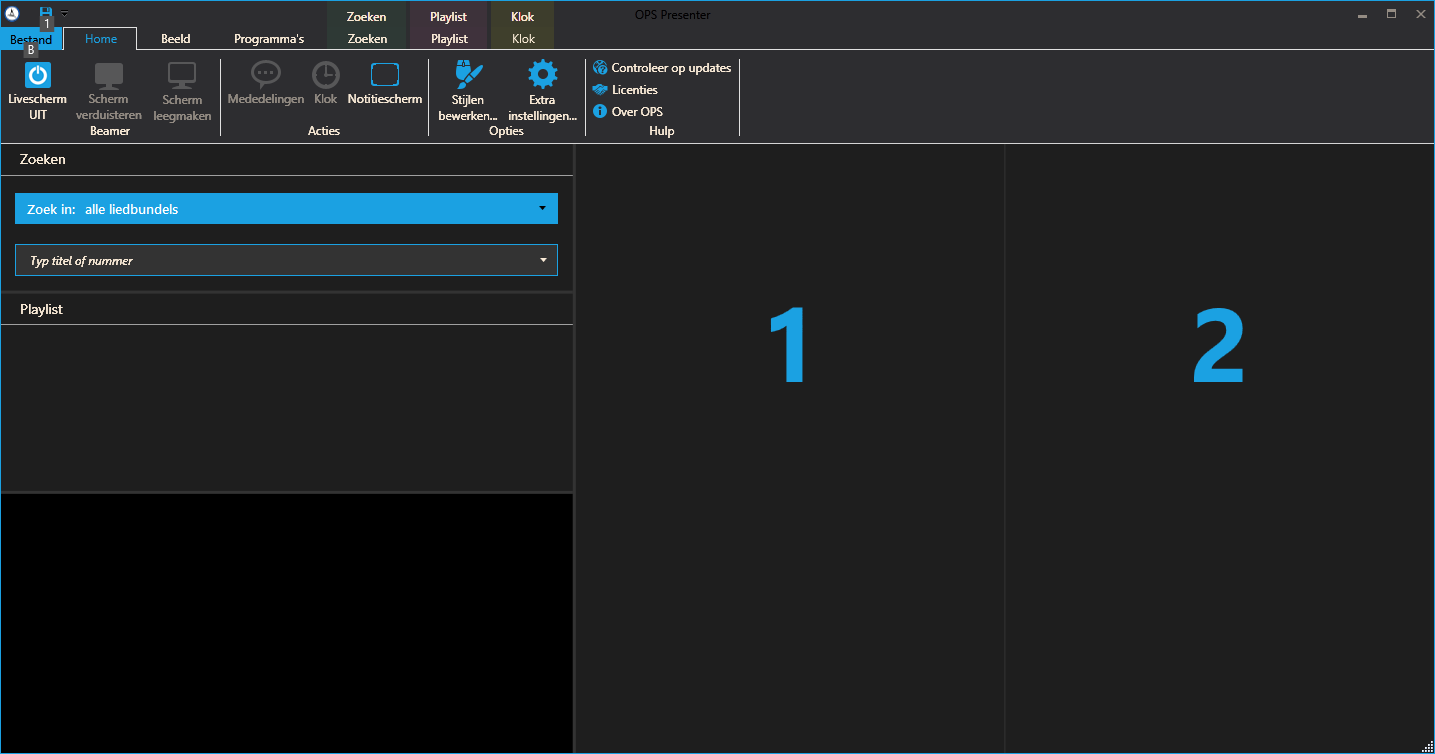
(in de verdere uitleg gebruiken we het lichte en donkere thema door elkaar heen)
Onder het kopje 'Geavanceerde instellingen' staat een optie om meer (of minder) lied-kolommen op het scherm te tonen. Deze optie is goed bruikbaar bij brede schermen.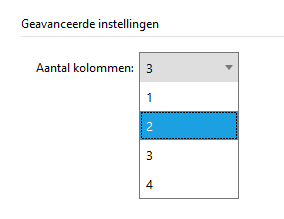
Zodra het aantal kolommen wordt gewijzigd (1 t/m 4 is mogelijk), verschijnt een melding dat Presenter opnieuw gestart moet worden om de optie te activeren:
![]()
Na herstart toont het scherm, indien voor 3 is gekozen, 3 lied-kolommen:
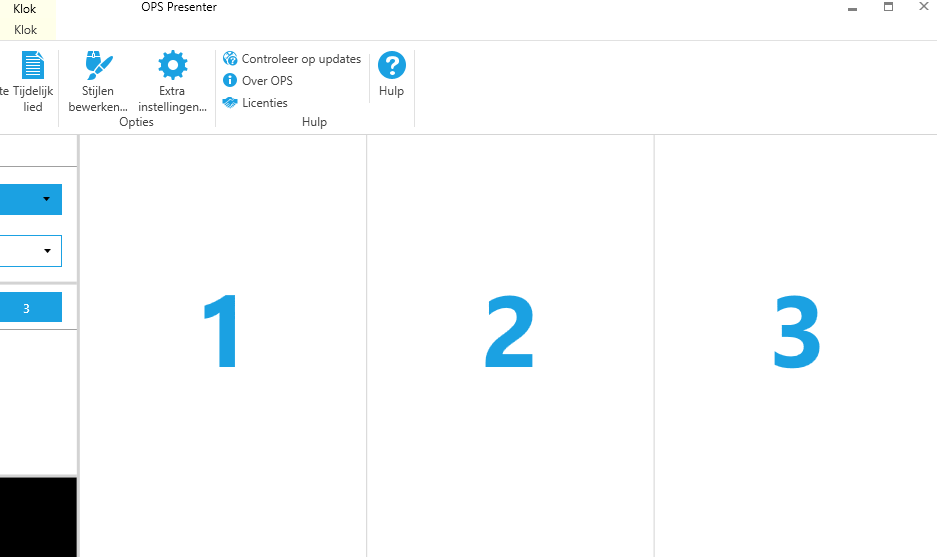
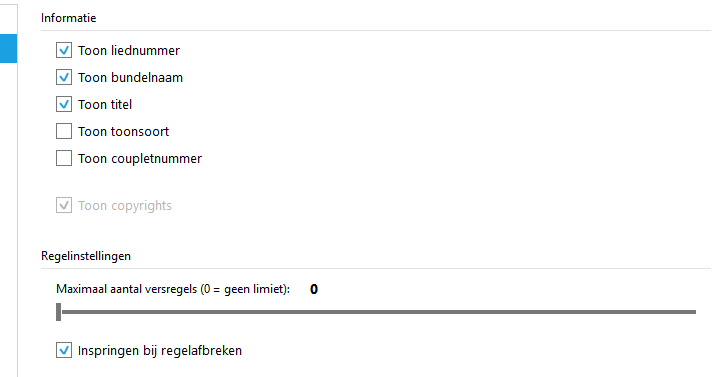
De Presentatie instelling omvat hetgeen op de Lied informatie regel getoond wordt.
De keuze voor 'Toon copyrights' is alleen beschikbaar als van de 'Regelinstellingen' gebruik wordt gemaakt.
Gebruik van de 'Regelinstellingen' past de indelingen van de coupletten in de liedtekst aan bij projectie. Als de instelling bijvoorbeeld op 2 wordt gezet, worden er steeds maar 2 regels op het scherm getoond. In de liedkolommen 1 en 2 zullen de liederen ook per twee regels opgedeeld worden; er wordt wel rekening gehouden met couplet-einden. Hetzelfde geldt voor een andere waarde. Het maximum is 12 regels.
In plaats van die instellingen hier algemeen te plaatsen, kan er ook voor gekozen worden dit per Stijl in te stellen. OPMERKING: Dit dus niet gebruiken voor ondertiteling!
'Inspringen bij regeleinden': OPS probeert lange regels op logische plaatsen af te breken (afhankelijk van de instellingen in de stijl). Een punt of komma in een regel is zo'n logische plek. Als laatste optie kiest OPS de spatie tussen twee woorden. De afgebroken regel springt iets in op het beamerscherm als de optie aangevinkt staat.
Beeldschermen
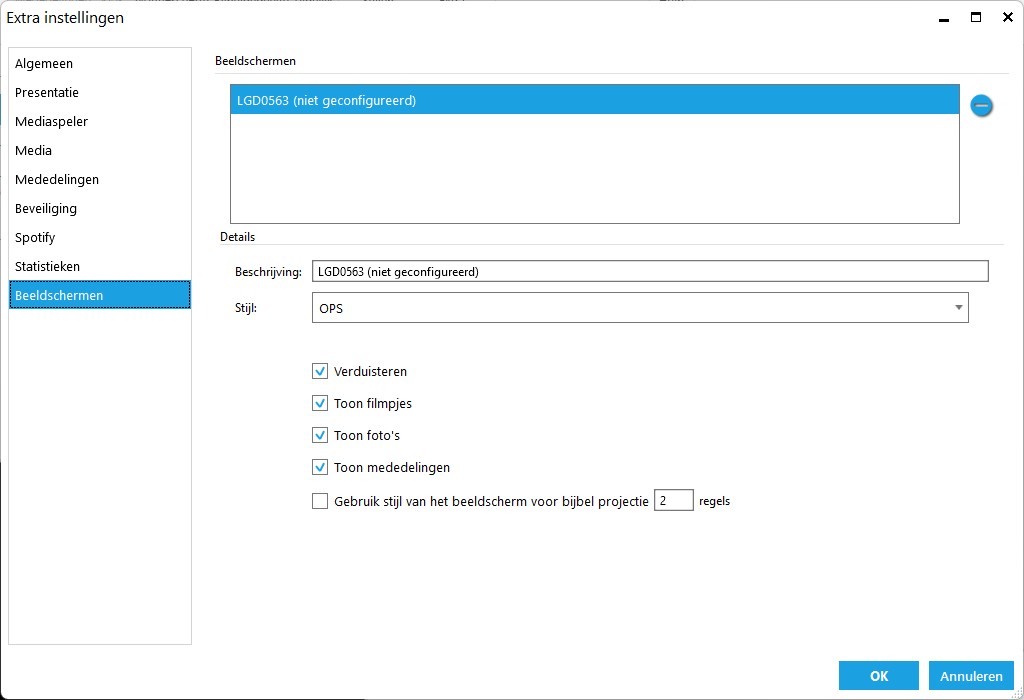
Let op: De stijl die bij een beeldscherm hier wordt ingesteld, is de standaard stijl voor dat betreffende scherm. De bij stijlen ingestelde standaard stijl wordt voor elk toegevoegd scherm ingesteld, maar kan hier per scherm gewijzigd worden.
Initieel is bovenstaand het scherm dat bij de eerste start van Presenter verschijnt. Als er al meerdere scherm zijn aangesloten, is onderstaande melding wellicht na het opstarten getoond: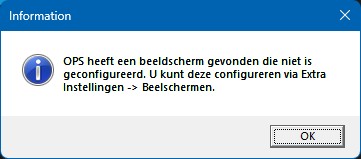
Deze melding verschijnt ook wanneer nog een extra scherm aangesloten wordt.
Alle andere aangesloten schermen kunnen nu worden ingesteld en er kunnen logische namen worden gegeven.
Via de blauwe (-)knop rechtsbovenin kunnen niet meer gebruikte en niet aangesloten schermen verwijderd worden: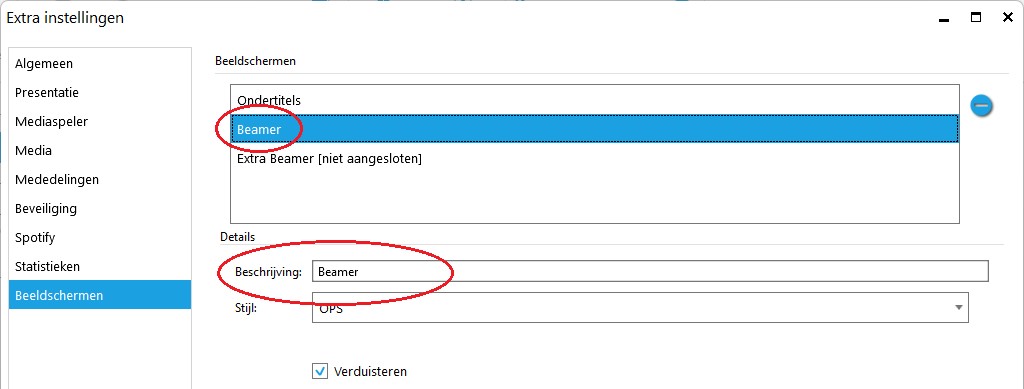
Hier is bij 'Beschrijving' de naam van het scherm aangepast, (beter herkennen wat het voorstelt). Op het bedieningsscherm van OPS moet dit scherm wat als Beamer is ingesteld, worden aangeduid als 'Projectiescherm'. Dat houdt in dat tekst met achtergronden op dat scherm getoond wordt: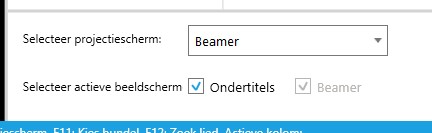
Hiermee wordt het scherm aangegeven waarop de projectie plaatsvindt. Over het algemeen is dat de naam van het aangesloten scherm.
Indien OPS niets moet doen met een aangesloten scherm, zet dan het vinkje uit bij 'Selecteer actieve beeldscherm'. Laat het aan als het scherm wel gebruikt moet worden.
Voor meerdere schermen wordt de mogelijkheid voor extra beeldschermen gebruikt. Klik hier voor volledige uitleg, ook voor livestream. (daar worden ook alle extra Opties en Bijbelinstellingen uitgelegd)
Mediaspeler
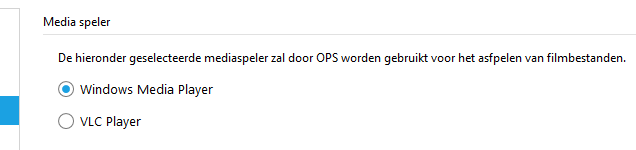
Standaard staat OPS ingesteld op Windows Media Player.
OPS werkt echter heel goed samen met de VLC Player. De VLC Player is een alternatieve mediaspeler die vele formaten video bestanden kan afspelen.
Wij adviseren eigenlijk om de VLC Player te gebruiken, vanwege de voordelen die er zijn, zoals het afspelen van bijna elk video formaat, geen haperingen bij afspelen van een video en nog veel meer.
Het enige nadeel van de VLC player is dat u geen preview in het kleine scherm op het OPS scherm ziet. Dat is helaas niet mogelijk.
Installeer altijd 64-bits versie van de VLC Player.
Link naar de downloadsite voor de VLC Player:
https://www.videolan.org/vlc/
De grote oranje knop is standaard die voor uw pc geldt, maar kies in het uitrol menu voor 64 bits (dit om zeker te zijn van de juiste versie):
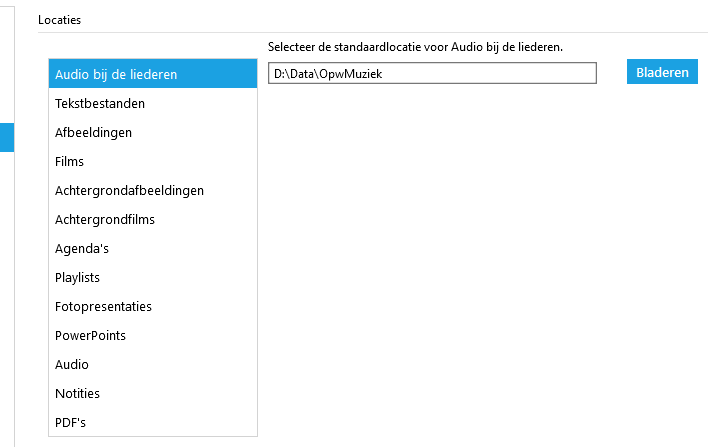
Hier worden alle locaties en zoekpaden waarvan OPS gebruik maakt ingesteld. Een aantal zijn vooraf ingesteld, de rest mag de gebruiker zelf bepalen.
Klik op knop 'Bladeren' en selecteer de map. Bijvoorbeeld de map voor Audio bij de liederen:
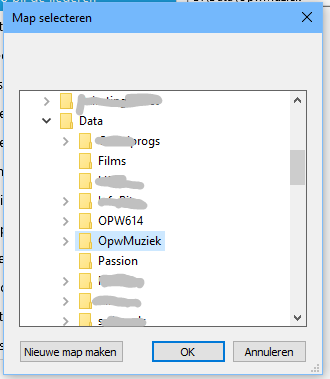
Werk zo alle paden bij, dan weet OPS precies waar alles te vinden is.
Mededelingen
Via Mededelingen kunnen een aantal standaard, vaak voorkomende teksten snel getoond worden, zonder die elke keer in te typen:
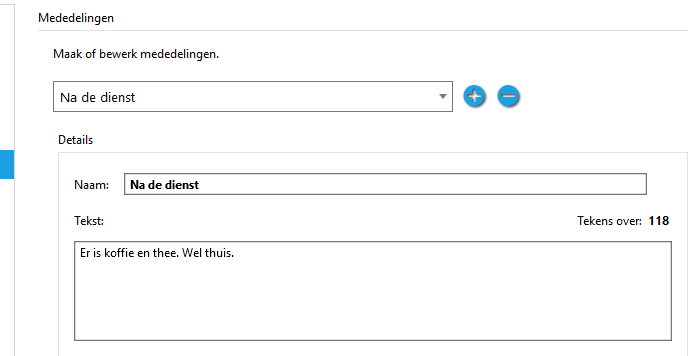
Met de (+) knop kan een nieuwe mededeling worden toegevoegd. Vul daarvoor naam in bij 'Naam:' en vul de tekst bij 'Tekst'.
Met de (-) knop kan een bestaande mededeling worden verwijderd.
Wijzigen kan door via het pijltje omlaag een mededeling te kiezen en de tekst of naam te bewerken.
Beveiliging
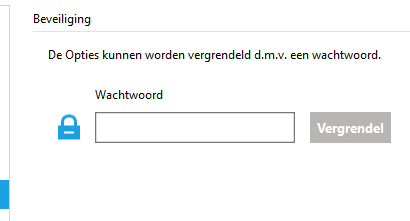
Via dit scherm kunnen de instellingen van OPS beveiligd worden tegen ongeoorloofd wijzigen. De beveiliging is een wachtwoord. Als een wachtwoord wordt ingetoetst, wordt de knop 'Vergrendel' actief. Zodra daarop wordt geklikt, is OPS beveiligd.
Vergeet het wachtwoord niet, want de Helpdesk kan het niet achterhalen, het wordt versleuteld opgeslagen. (De enige optie is dan om het bestand settings.xml te verwijderen, en alle instellingen opnieuw in te voeren)
Gereed met de instellingen aanpassen? Klik op 'OK'.
Terug naar Inleiding van Opties, Stijlen en Extra instellingen
Terug naar de Introductie pagina