Snel starten en licentie invoeren |
|
Snel aan de slag met OPS 8
Op deze pagina's wordt uitgelegd:
- Starten van het programma
- Licenties invoeren
- Projecteren en een playlist maken
Er wordt van uit gegaan dat de gebruiker de kennis heeft om een programma in Windows te starten en te gebruiken.
Eerst wordt uitgelegd hoe u aan de slag gaat met deze versie van OPS pro en hoe licenties worden ingevoerd, gevolgd door een korte uitleg over het scherm van het programma..
Navigeren in deze helptekst: door op de blauwe links te klikken kan eenvoudig naar alle onderwerpen worden gegaan, of kies een onderwerp in de index links in dit scherm.
Starten van OPS Presenter
Om een lied met behulp van Presenter op de beamer te tonen, moet eerst het programma OPS Presenter worden gestart.

Dubbelklik op het icoon.
Eerst zal een opstartvenster met logo en informatie over de versie worden getoond (de check op updates kan uitgezet worden, zie Opties - Inleiding):
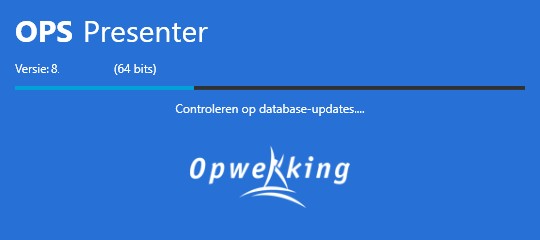
(hierboven is een voorbeeld een '8.' versie, versie niet van belang)
Indien de evaluatieversie is geïnstalleerd, worden altijd twee informatievensters getoond:

en even daarna (dit blijft zo totdat de 30 dagen verstreken zijn, daarna start OPS pas na invoeren van een echte licentie) :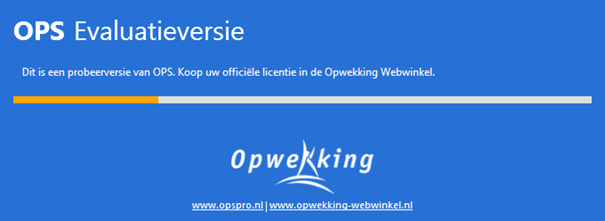
waarna het hoofdscherm verschijnt:
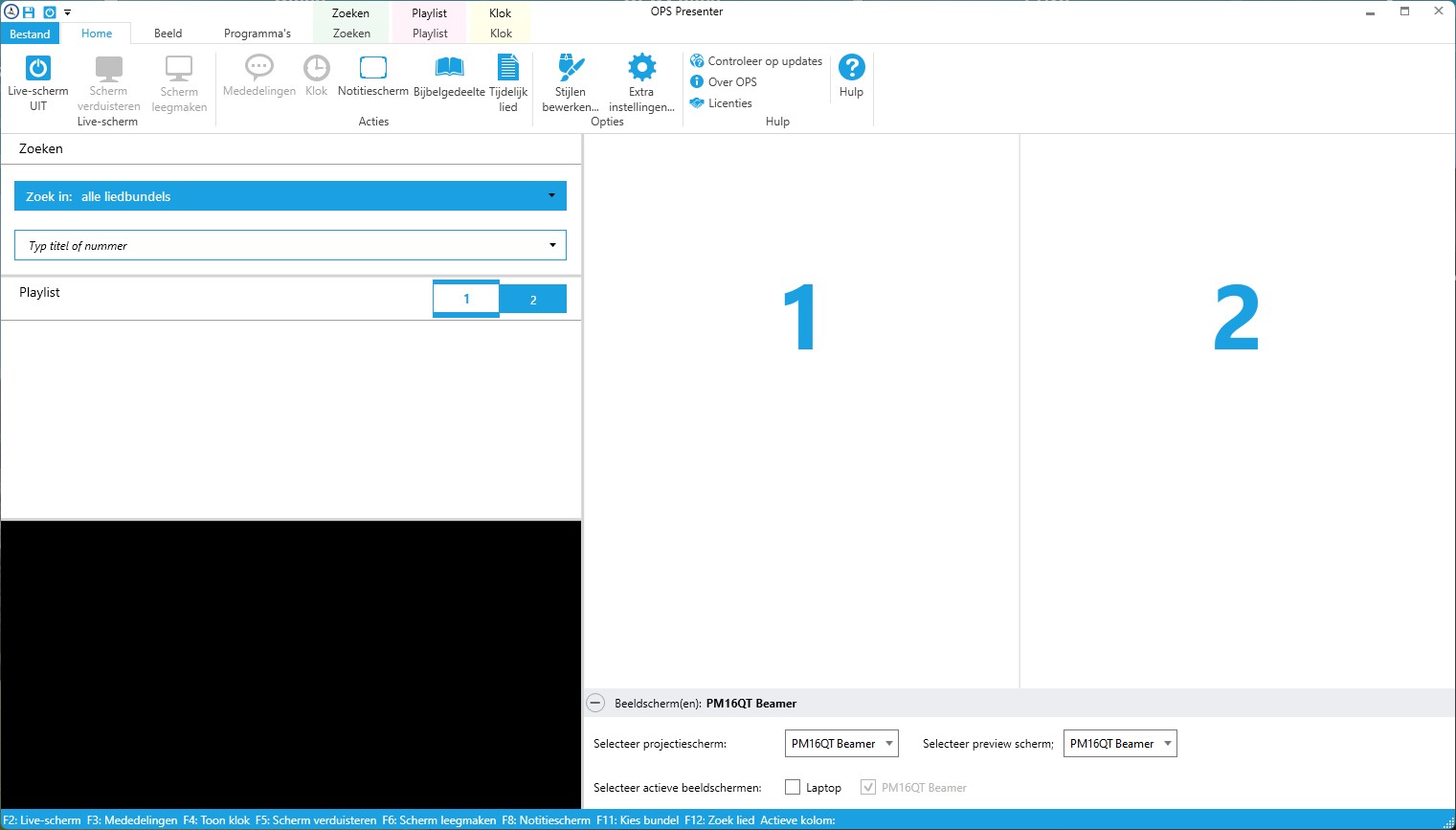
Het deel onder de kolommen is in deze afbeelding al ingesteld. Dat heeft betrekking op de beeldschermen, waarvan het instellen hier beschreven wordt.
Met een klik op het ![]() icoontje zal onderdeel Beeldscherm(en): inklappen, waarna het icoontje een
icoontje zal onderdeel Beeldscherm(en): inklappen, waarna het icoontje een ![]() wordt. Door daar weer op te klikken, wordt het onderdeel weer getoond.
wordt. Door daar weer op te klikken, wordt het onderdeel weer getoond.
Onderaan is een statusbalk zichtbaar, waar de eenvoudig te gebruiken functietoetsen en toets-combinaties getoond worden:
![]()
Deze statusbalk kan wel of niet ingeschakeld worden van menu Beeld - knop 'Toon Statusbalk: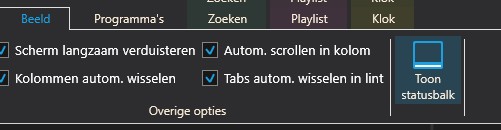
Zie voor uitleg van de functie en sneltoetsen hier.
Ga naar uitleg van de menu's
Eerste keer licentie invoeren
OPS pro 8 zal bij de eerste keer starten van Presenter (of Producer) vragen om de licentiegegevens, bestaande uit het e-mailadres dat bij aanschaf (dus het e-mailadres van uw webwinkel account) is ingevuld en de per e-mail ontvangen licentiecode (ook wel: licentiesleutel):
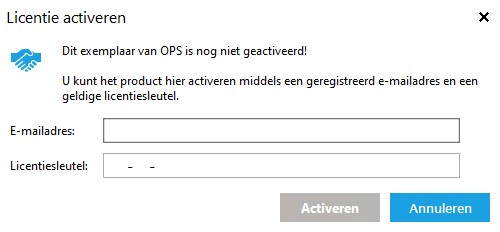
Vul de gevraagde gegevens in en druk op knop [Activeren].
De licentiecode kunt u, na aanschaf, ook terugvinden in de webwinkel bij MIJN ACCOUNT - OPS licenties.
Algemeen bij het starten en updates (huidige versie)
OPS 8 zal bij het starten van Presenter of Producer altijd controleren of er een update klaar staat. Dit gebeurt alleen als er een actieve internet verbinding aanwezig is.
Via menu 'Home' van het lint, rechts bevindt zich mogelijkheid om zelf te controleren op updates:
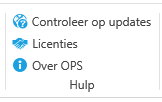
Door op 'Controleer op updates' te klikken, zal er verbinding worden gemaakt met de updateserver van OPS 8 pro. Indien er een update klaar staat, dan wordt dat gemeld. De update kan dan worden gedownload en geïnstalleerd. Dit proces kan niet worden onderbroken. Presenter zal eerst worden afgesloten, waarna de update procedure start.
Een update kan verschillende zaken bevatten: vervanging van programma's, aanpassingen aan liederen, Bijbels of plugins.
Staat er geen update klaar, dan volgt deze melding:
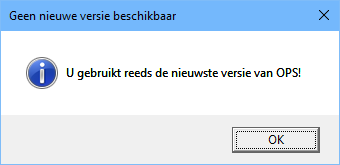
Mocht er wel een update beschikbaar zijn, dan zal worden gevraagd of die geïnstalleerd moet worden. Beantwoord dan met 'Ja'.
Licenties invoeren
In OPS 8 is het mogelijk om meerdere licenties in te voeren, bijvoorbeeld voor Bijbels of extra liedbundels. In OPS termen heet dat een plug-in.
Zodra u op 'Licenties' klikt, komt het volgende scherm in beeld:
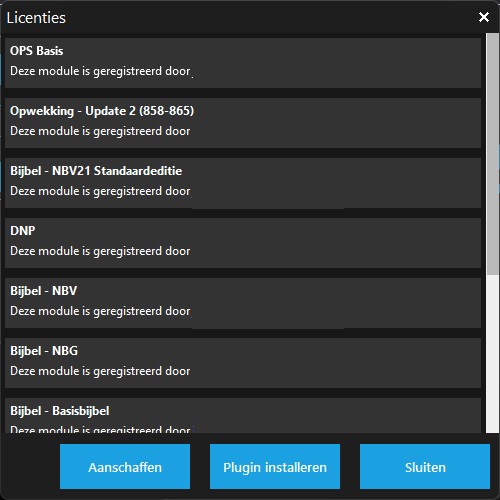
De enige licentie die direct na installatie vereist is, is de 'OPS Basis' licentie. Deze wordt direct na installatie geactiveerd. (dat wordt hier niet beschreven, zie daarvoor de geleverde installatie handleiding).
Een Bijbel kan worden aangeschaft via de webwinkel. Als op de knop [Aanschaffen] wordt gedrukt, zal de browser openen in de webwinkel op de juiste pagina.
Hier kunnen dan de producten (Bijbels, extra plug-in's, extra liederen etc) worden aangeschaft. Link: webwinkel van Opwekking OPS pro. Via de e-mail ontvangt u na aanschaf een download link en de licentiegegevens.
Nadat de licenties en de bestanden gedownload zijn, kunnen die via de knop [Plugin installeren] worden geïnstalleerd.
Selecteer het gedownloade en opgeslagen bestand van de aangeschafte Bijbel of plug-in.
Op de achtergrond wordt de Bijbel of een ander product geïnstalleerd, waarna het activeren moet plaatsvinden na onderstaande melding:
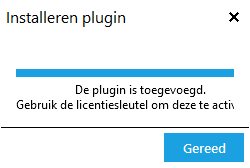
Druk op [Gereed] en sluit het scherm. Kies vervolgens nogmaals in het lint voor licenties om het activeren te starten:

En druk op [Activeren]
Druk op de knop [Activeren], waarna het scherm toont:
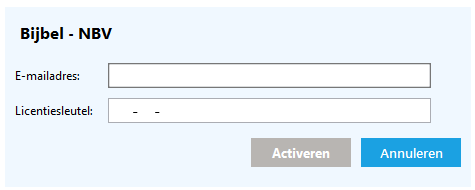
Voer uw e-mailadres in waarmee de licentie is aangeschaft en de ontvangen licentiesleutel en klik op [Activeren], bijvoorbeeld:
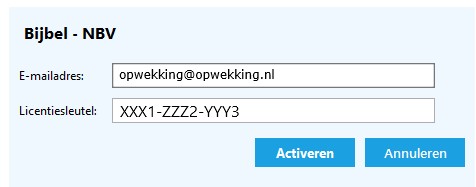
(bovenstaande code is slechts een voorbeeld!)
Na invoer van de juiste gegevens, toont het scherm, na een melding dat de licentie is geactiveerd:
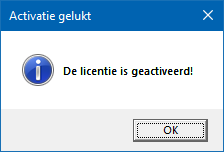
In het overzicht is dan zichtbaar: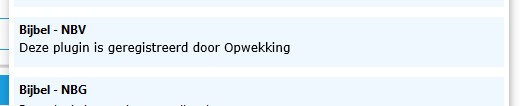
Op bovenstaande wijze kunnen ook andere licenties (Bijbels, plug-ins en liedbundels) worden ingevoerd.
Eventueel Terug
De menu's
Het lint bovenin bevat een aantal menu's:
- Bestand
- Home
- Beeld
- Programma's
- Zoeken
- Playlist
- Klok
Op de beamer is nu nog niets te zien. Dat is op te lossen door op de eerste knop links in het lint (de balk bovenin) te drukken.
VOOR:

NA:

Op de beamer verschijnt de standaard ingestelde stijl (achtergrond afbeelding etc.) waarbij het linker deel van het scherm er zo uitziet:
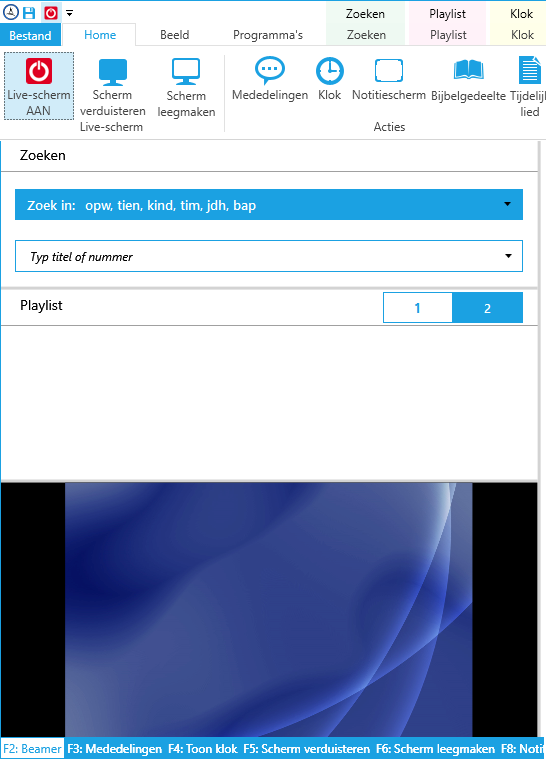
Liednummer invoeren en projecteren (klik hier)
Terug naar de Introductiepagina
